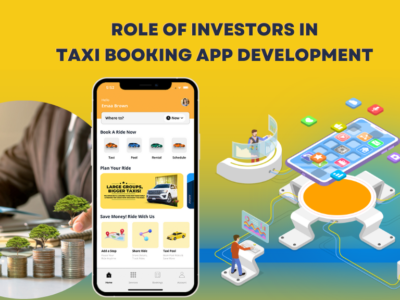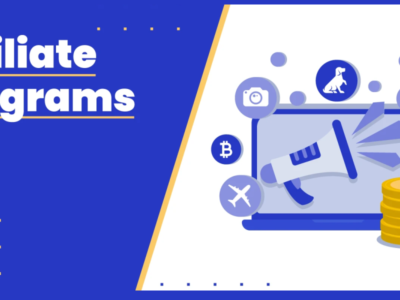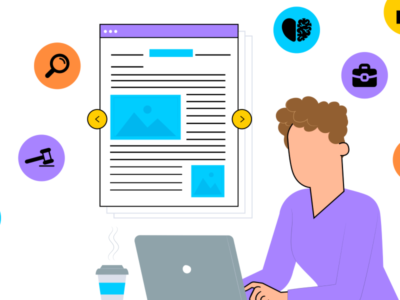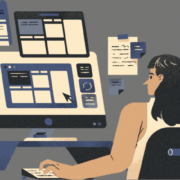Android Device – Logs Capture (using MacOS) & Screen Recording Tool
It has not been very long since I started testing on this platform. I assume most of the folks (myself included) who join uTest tend to begin their journey with the uTest Applause Academy to gain familiarity with the platform and some exposure to actual application testing across desktops and mobile devices. What better than learning from experienced Testers!
Thank you for reading this post, don't forget to subscribe!The goal of this article is to share my learning during the Android testing cycle. While the Tester’s handbook is usually comprehensive enough for anyone to get started, there may be some of you who would like to explore other options available. This article will cover 2 aspects:
- Collecting browser (specifically, Chrome) logs from your Android device while you test any website using MacOS
- Screen recording to help capture the steps that reproduce a particular issue (either browser testing or App testing)
Collecting Android device logs using MacOS
You’ll need 3 things – Android device, Mac, and a USB cable.
On your Mac
You’ll need a package manager in case you don’t already have one. I use Homebrew – https://brew.sh/. To install it on your system, check out their home page.
Next, you will need the Android Debug Bridge (adb) which is a command-line utility provided by Android. For further information on this, check this. To install adb, run the following from the terminal:
brew cask install android-platform-toolsGood job! You’re all set for capturing the logs.
Gathering Logs
Next step – make sure your Android device is connected to the Mac. Usually, you would get a prompt on your device asking if you would like to allow debugging via USB connection – choose yes. If you do no see this, navigate to your Android device’s system settings and in “Developer options”, enable “USB debugging”. To confirm that your device is indeed connected to your computer, run the following from the terminal:
adb devicesThis will give you the “List of devices attached” to your computer. If you do not see your device listed, try restarting the adb server:
adb kill-server
adb start-serverNow, clear the existing logs before you replicate the steps on the chrome browser of your Android device:
adb logcat -cBegin with the steps that reproduce the issue you’ve encountered. Once done, run the following on your terminal:
adb logcat -d > ~/Desktop/logs.txt
This will save the logs in a txt file on your Desktop. Feel free to change the path, if needed.
And you’re done!
Screen Capture on Android
I came across DU Recorder by pure chance while searching the PlayStore for a decent screen recorder. And it has been a wonderful find. Here is the link to the app.
Do remember to check the settings before you make any screen recording. You’ll want to make note of the following:
- Video resolution
- Video quality
- Record audio
Modify the above settings, if needed, to adhere to the screen recording size limitations while reporting an issue during any of your Test Cycles.
Turn off the audio unless of course you wish to narrate.
One additional feature that this app provides to cut down on the video size is the “trim” feature. This will let you trim the video at the start/end to cut out unwanted parts. And that’s that!