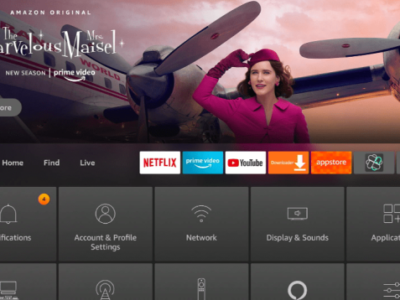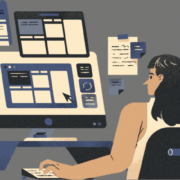Windows Preventing to Shutdown Error Fixed
Unknown Windows preventing in Win 10 shutdown
If you face booting issues in windows, you can solve them with AM Tricks. If an application is running in the background, you will find that this application prevents shutdown errors in Windows 11. Nothing is running in the background, and all applications are closed, but when you try to shutdown/restart, Windows shows that it prevents the application from closing. The text “This app is preventing you from shutting down” appears when you try to shut down Windows while third-party apps are still running.
Thank you for reading this post, don't forget to subscribe!This error message pops up if you try to shut down Windows if there are third-party applications that contain unsaved data. Sometimes it shows “Windows 10 won’t boot”. If an application contains unsaved data, it may prevent Windows from shutting down the system. To know more, you can also click this link here now. Since Windows is forcing the application to close, the issue is resolved, and you will no longer see the “This application is preventing you from closing” message on the lock screen.

Windows Preventing to Shutdown Error Fixed
Run the Windows 10 troubleshooter to fix issues preventing Windows from updating. You may find that Windows runs forever or Windows cannot close the problem when you forget to close all programs and files running on your computer. If your problem is not solved, you still have an unknown application that contains your Windows 10 PC from turning off after reboot and shutdown.
When you want to shut down your computer, some applications and processes cannot be closed quickly, which can cause the shutdown problem. According to the root cause, there are several ways to fix Windows 10 shutdown issues on your PC.
It is technically recommended to close all running programs before shutting down/restarting the computer. From a technical standpoint, it’s a good idea to close all running programs before rebooting or shutting down. As a general rule, computers running earlier versions of Windows should be turned off every night for best performance. Computers with newer versions of Windows 10 and Mac computers may shut down or restart less frequently.
When a Windows 10 PC is turned off, the Computer’s Task Host makes sure that running programs are properly closed to avoid data and program corruption. Typically, when you turn off your computer, this application checks that all previously running programs are correctly completed to prevent corrupting programs and data.
Now you can see that if the computer does not turn off, the problem is solved at this stage. Your computer will automatically turn off when the process is complete. Then turn off your computer and check if the problem with shutting down Windows 10 is still there.
Now reboot your system and check for occasional Windows 10 restart errors. Don’t worry if Windows 10 restarted after clicking the Shut Down button on the Start menu. If you want to get rid of the shutdown or continue prevention notification every time you try to shut down or restart your Windows 10 PC, you can follow the steps below.
Here’s how to disable this shutdown message and shut down your Windows PC immediately without seeing this message. Suppose, for some reason. In the background, the app is still working. In that case, this will prevent Windows 10 from shutting down by showing the following statement: This application does not allow you to restart/shut down. Now you can try to shut down my computer with open applications or processes running, and it should not run this application preventing Windows 10 error messages from closing.
Some applications can prevent the Windows 10 operating system from shutting down if they are not closed. Some applications and processes may start when Windows starts without your permission. Here we can check some applications and processes and disable all those not needed at Startup.
See also: 7 ways to successfully launch your website in multiple countries
Fast Startup Enabled:
If you have Fast Startup enabled on your computer, you may experience problems shutting down the system. Sometimes Fast Startup can interfere with the shutdown process, so Windows 10 doesn’t shut down completely.
If the problem of preventing the GDI+ window from closing is caused by other installed software, booting the system without the software running should resolve the issue. If your system is too heavily loaded for sfc /scannow to work reliably (meaning it usually stops halfway, at 60+ per cent), follow the following method to fix the GDI + window, Preventing the Shutdown issue on your computer.
Conclusion
Find the power troubleshooter, select and run the troubleshooter to check for and fix any power-related errors preventing Windows from shutting down. Please scroll down and find Power, click on it and run the Windows Build Power troubleshooter.
If the shutdown button doesn’t work on your PC, the problem might be a bug in your system. You can run a quick command to shut down Windows 10 directly from the command line.
See also: BEST WIRELESS ROUTER FOR MULTIPLE STREAMING DEVICES
Frequently Asked Questions(FAQs)
Q1:What prevents Windows from shutting down?
A: You might have aborted an update running behind midway by shutting down the Windows, which you have permitted to occur. So it avoids such situations, always be careful to allow updates and reboots that run behind the system. If you have set your systems on automatic updates and reboots, go to the control panel and then to the settings to change the settings from automatic to manual. Even if you had given the nod to an update accidentally, never shut down or restart your system in the midway of that Update or reboot; it will abort that process and may cause an entire shutdown of your system.
Q2: How to find the power troubleshooter in Windows 10?
A: You can easily find the power troubleshooter option by following the below-mentioned steps:
- Go to the settings of your PC, then to the Update & security, and then select troubleshoot from there
- Various troubleshooters will be there to choose from the options. Among them, click on the Power Troubleshooter option.
- Run the troubleshooter, and you’re done
Q3: Is there any shortcut key to disable Fast Startup?
A: Yes, you press Windows+R to open the power options menu window directly from where you can disable the fast Startup quickly. Or you can also type powercfg. cpl in your windows search bar to open the power options menu and can undermine the Fast Startup directly.