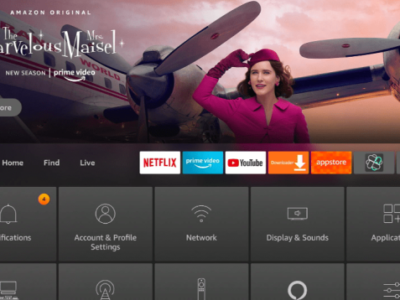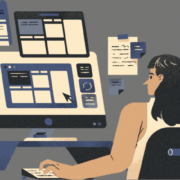Steam Games Won’t Launch On PC? Complete Step By Step Guide
Steam and Gaming problems
Steam is undoubtedly one of the most beloved PC gaming platforms. But many users complain that they cannot use Steam anymore due to some error issues. Some users cannot play the game, whereas some reported missing executable errors.
Thank you for reading this post, don't forget to subscribe!This may happen to any user without distinction because of some common problems. That may be not setting up the steam game library properly, use of outdated drivers, or use of corrupted files, which cause these problems, and it may limit the user from accessing the games they bought on the platform.
So, here we are to help you find easy solutions for your problem so that you can enjoy your favorite games that you have been missing for a long time.
What exactly are the problems?
There are millions of Steam users worldwide, and many of them face the challenge of Steam not functioning correctly. There are some common problems reported by the users, which include:
- Steam doesn’t launch any game
- Steam preparing to launch loop
- The steam game fails to start due to missing executables
- The steam game says running but won’t launch
- Steam is not launching an error
The users face various problems where Steam doesn’t open itself, whereas sometimes it doesn’t launch any game. At times it also gets into a loop of processing the game, and sometimes it throws but doesn’t show any image on the screen. These problems infuriate you when you face them while playing your favorite games. But not to worry anymore, as we are here with the best and simple solutions to fix your Steam problem, not launching a game.
Let’s fix the problem
Here are some possible solution through which you can easily fix this problem. Also if you are a fan of PUBG then, maybe this article on playing your favorite games with discord can be helpful.
Solution 1. Restart your PC
If Steam is not launching any game on your PC, you can try rebooting your PC. If Steam is not launching any game on your PC, you can try rebooting your PC. Some drivers may not have adequately loaded during booting. Follow the steps below to reboot your device.
- Click on the Windows icon on the taskbar at the bottom of the screen
- Click on the Power button
- Select Restart
Your computer will be rebooted and now try opening your favorite game. But if your PC still fails to launch the game, consider trying the following solutions.
Solution 2. Clear the cache files downloaded by the Steam Game
If rebooting your computer doesn’t fix the problem, you can try clearing the cache files downloaded and stored by your game. There is a possibility of a corrupted cache file in your Steam Client, which prevents the game from launching. Follow the steps below to clear the cache files.
- Launch Steam
- Click on the Steam option at the upper right corner of the homepage
- Click on Settings and then on the Downloads option
- Click on Clear Download Cache and select OK to confirm
- Restart your computer
After your computer is rebooted, open Steam and launch the games.
Solution 3. Fix your Graphics Drivers
Having the correct drivers for your graphics card is very important for playing steam games on your computer. If steam games are not running on your computer, there is a strong possibility for your graphics card drivers to be outdated or corrupted. Follow the steps below to fix your graphic card drivers.
- Press Windows Key + X on the keyboard to access the Quick Menu.
- Click on Device Manager and then on Display Adapters
- Right-click on Graphics Card Driver and select Update Driver
- Adhere to what the on-screen prompts say and install the updated driver for your system
After installing the latest drivers for your system, try to run some games from Steam. If the problem still doesn’t fix, you must visit your video card manufacturer’s official website to download and install the latest drivers. You can use Third-Party Apps to quickly establish the correct drivers for your card.
Solution 4. Verify the integrity of game files
The presence of some broken or corrupted files can limit your system from running the steam games you love to play. Steam possesses an integrated tool to verify if all the files are integrated. Follow these steps to download the missing files automatically.
- Open the Steam Client
- Log in to your account
- Open the Steam Library Folders
- Right-click on the game having a launching problem
- Select Properties and click on the Local Files
- Click on Verify Integrity of Game Files
Wait for Steam to verify the integrity of all files and once it is completed, try running the game previously you were having problems running.
Solution 5. Check with your Antivirus
Many cases when your antivirus messes with running a particular game or running the entire Steam on your PC. The antivirus restricts Steam from running some fun and solving the problem. You have to add the game or steam as the whole directory to the list of exclusions for your antivirus.
You can disable the Antivirus software, or completely uninstalling it may help fix it. In that case, you can switch to some different Antivirus Solutions to continue playing your desired Steam games. Some Antivirus software in the market also offers a separate Gaming mode that enables you to play Steam games without interruptions.
Solution 6. Reinstall Steam
If nothing is working, try from scratch. Consider uninstalling the Steam client from your computer and reinstalling it. Follow the steps below to reinstall Steam.
- Press Windows Button + R keys to bring up the run line command.
- Type appwiz. cpl and press enter
- Find out Steam Client from the list of Programmes and click Uninstall
- Now download Steam again to your computer from store.steampowered.com
- Find the executable file and follow the installation wizard to install it
- Sign in to your steam account
- Download and install the game you were previously facing problems in launching.
Check if your computer launches the games.
Conclusion
These are the fixes to some problems faced by Steam users. We hope that the information has helped solve your problem, and now you can play your favorite Steam games on your computer. Even after this if you are facing any issue then check out validedge for any doubts.